Tutoriel :
comment récupérer les images
Si vous avez parcouru les ensembles fractals et que vous y avez croisé de belles images, vous vous êtes peut-être dit :
"mais quel dommage de ne pas pouvoir les enregistrer avec un bouton incorporé dans le programme !"
Mais un tel bouton n'a rien d'évident à programmer, et de plus il faudrait que j'apprenne à demander à votre PC (ou Mac) si je peux vous envoyer des données, ce serait probablement quelque chose d'assez complexe...
Qu'à cela ne tienne, tout ce qui s'affiche sur votre écran est sauvable d'une façon ou d'une autre. Je vais ici vous présenter ma façon de sauver les écrans d'ordinateur au format jpg ou png. Je suis assez nul en informatique donc c'est une procédure pas trop difficile. Il y en a de meilleures probablement mais au moins celle ci marche est n'est pas trop savante.
IL VOUS FAUT : - paint (pour le traitement d'image niveau 0)
- GIMP (pour un export sans trop de pertes)
1) Récupérer l'image
Mettons que Bob se ballade sur l'application "mandelbrot" et qu'il arrive sur ceci :
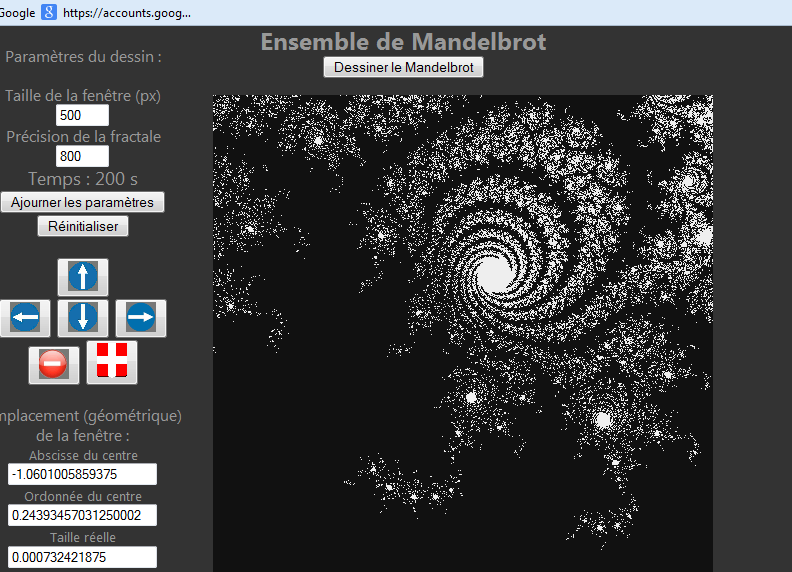
Et il se dit "ça ferait un joli fond d'écran pour mon ordi au bureau", ou encore, "il faut que je montre ça à mes copains !" (OK, j'arrête avec Bob). À tout moment on peut faire une capture d'écran de la façon suivante :
ALT + ImpecrSyst ou ALT + impEcran qui se trouvent ici :
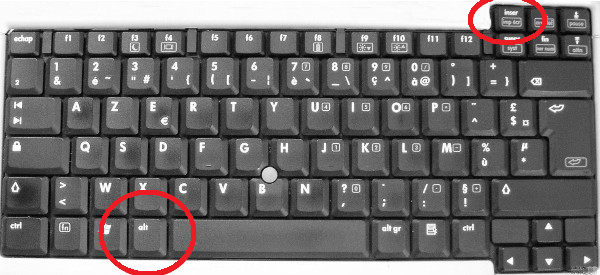
Après cette opération vous avez une copie de votre écran (dans le presse papier je crois). Il suffit alors de la coller quelque part où elle peut être lue : genre dans paint !
Noubliez pas d'enlever la souris de l'image avant de copier l'écran, de bien cadrer l'image afin qu'elle apparaisse au maximum sur la copie d'écran : il faut bien se rappeler que lors de cette opération, votre ordinateur voit la même chose que vous.
2) Coller l'image
On ouvre alors paint, qu'on trouve dans les accessoires du menu démarrer :
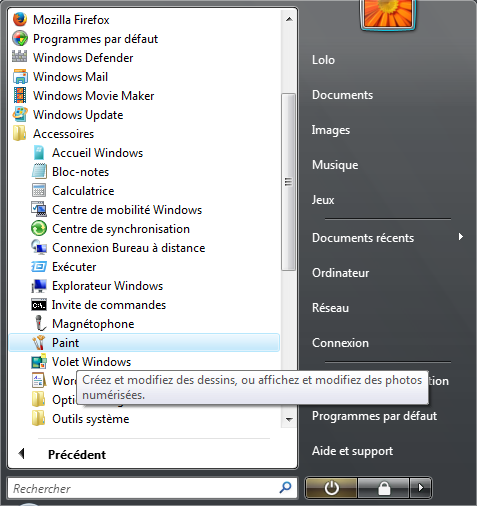
Une fois Paint ouvert (ne copiez rien d'autre entre-temps, l'image serait perdue), la commande CTRL+V ou encore
Edition + coller va coller votre copie d'écran dans le fichier paint, et vous vous retrouvez avec ceci :
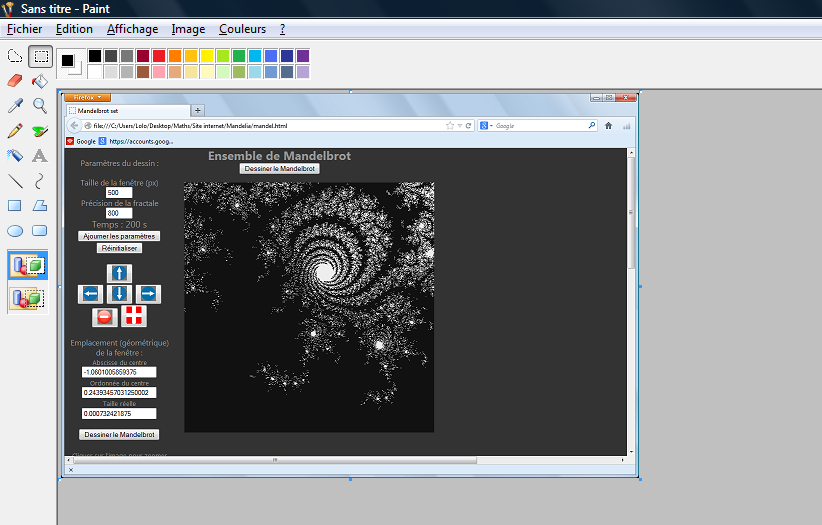
3) Traitement d'image niveau 0
Vous avez des éléments en trop dans votre image (les bords), il faut les rogner. D'abord avec l'outil de sélection, on encadre l'image :
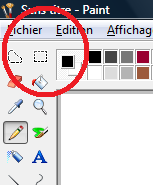
Ainsi vous délimitez un cadre que vous selectionnez : ce cadre ne doit contenir que ce que vous voulez garder de l'image :
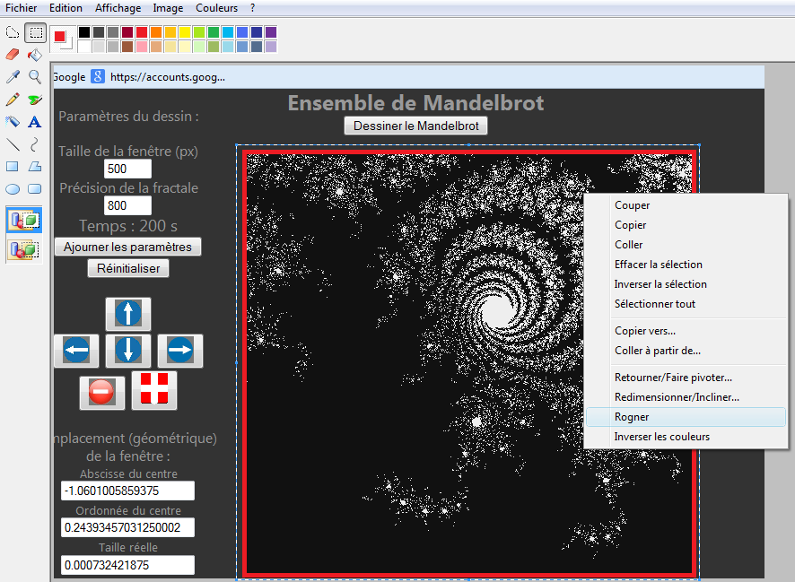
(Ici je l'ai affiché en rouge mais en vrai il sera pas rouge hein ? :) Une fois qu'on a délimité la zone, clic droit puis Rogner.
Alors il ne reste de l'image que ce qu'on voulait au départ :
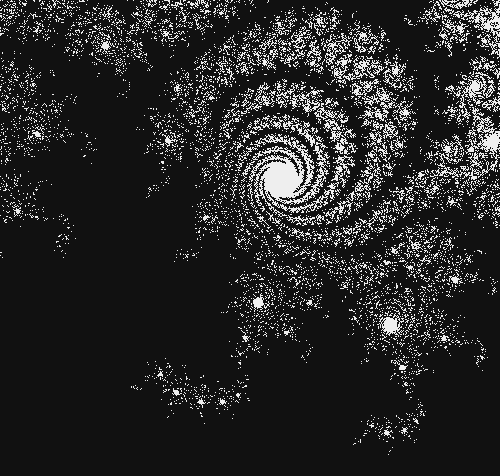
Et vous vous dîtes peut-être, "c'est bon, j'ai plus qu'à faire enregistrer sous mon_image.jpg !" comme vous le propose Paint !
Mais en fait non pour la raison suivante : le format JPEG est un format compressé, ce qui signifie que l'export en JPEG d'une image requiert une perte d'information. Paint est tellement naze qu'on ne peut pas choisir le taux de compression, il est choisi par défaut (et bien trop élevé pour garder une image correcte la plupart du temps).
4) Ouvrir GIMP
Commencez par ouvrir GIMP (et ne fermez pas PAINT), ça prend du temps généralement...
Pendant ce temps vous pourrez vous demander : mais pourquoi ne pas travailler avec GIMP dès le départ ? Parce que GIMP est une usine à gaz et qu'une simple opération comme "Rogner une image" ou "faire un cadre de selection" ou "coller la copie d'écran" requiert des compétences qui me dépassent. Si vous savez le faire, félicitations mais moi je ne sais pas. Je vous décrit ici la méthode que j'emploie depuis des années maintenant...
GIMP est ouvert. Cliquer sur "Fichier" puis sur"Nouvelle image" en haut à gauche :
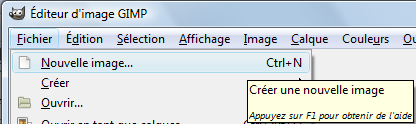
GIMP vous demande alors la taille de l'image (oui, il ne fait rien tout seul) (mais bon il peut faire des trucs vraiment balaises à côté de ça) et vous devez entrer les tailles horizontales et vertivales.
(Dans ce cas précis) On a la chance de les connaître : retournez sur la page où vous avez pris l'image, il s'agit de la valeur écrite dans "Taille de la fenêtre" soit ici :
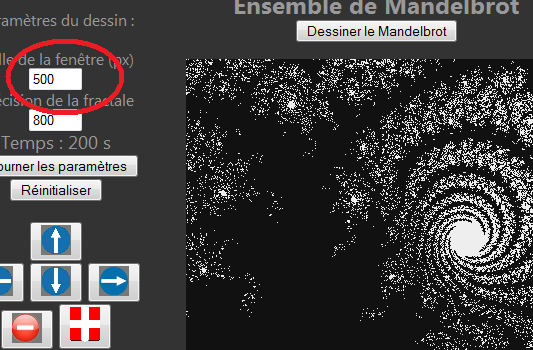
Pour mon cas, c'est donc les valeurs 500,500 qu'il faut donner à GIMP
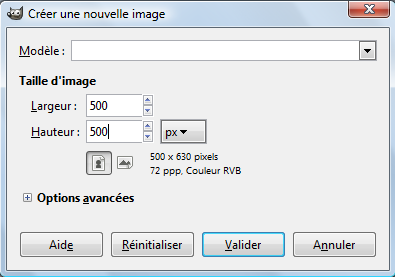
Sinon dans le cas général, en se servant de paint on peut lire en bas à gauche les dimensions :
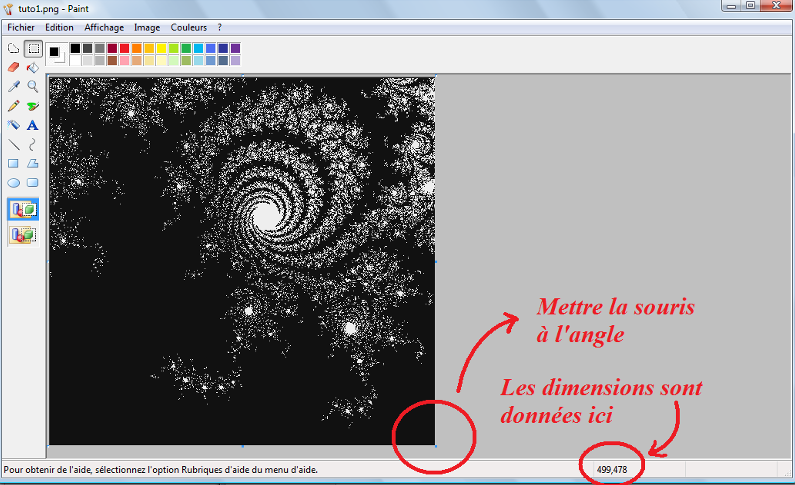
J'imagine que vous avez remarqué que ce n'est pas écrit 500, 500 sur la mienne. C'est parce que j'ai échoué dès la première étape : cadrer l'écran avant d'en faire une copie ! J'espère que ça ne vous embrouille pas trop.
C'est presque fini.
5) Exporter l'image
Après avoir créé ce nouveau fichier GIMP en cliquant sur VALIDER, vous avez une fenêtre de cette dégaine :
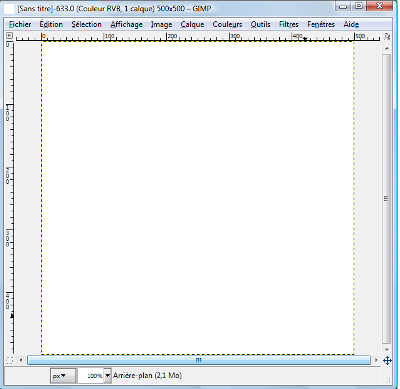
Revenez à votre fichier PAINT. Appuyez sur CTRL + A (pour sélectionner toute l'image) puis CTRL + C (pour la copier).
Repassez à la fenêtre GIMP, appuyez sur CTRL + V (pour la coller) et voilà ! votre image est maintenant ouvert avec GIMP et normalement elle se recolle parfaitement dans votre nouvelle image GIMP :
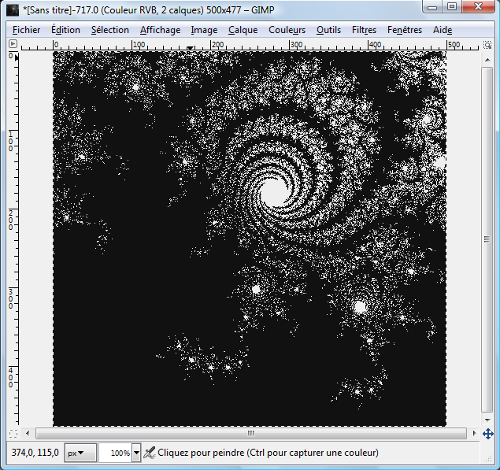
Alors allez au menu FICHIER puis EXPORTER
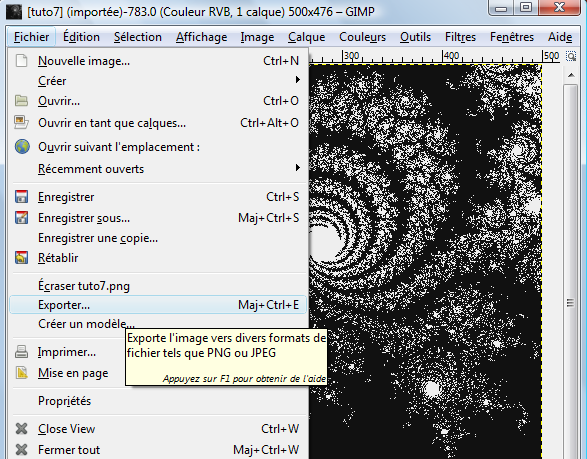
Dans la barre en haut, vous choisissez le nom et l'extension (.jpg, .png, .bmp, .gif, elles y sont toutes je pense). Dans le menu de gauche vous pouvez choisir l'emplacement (et le bureau n'est généralement pas une mauvaise idée).
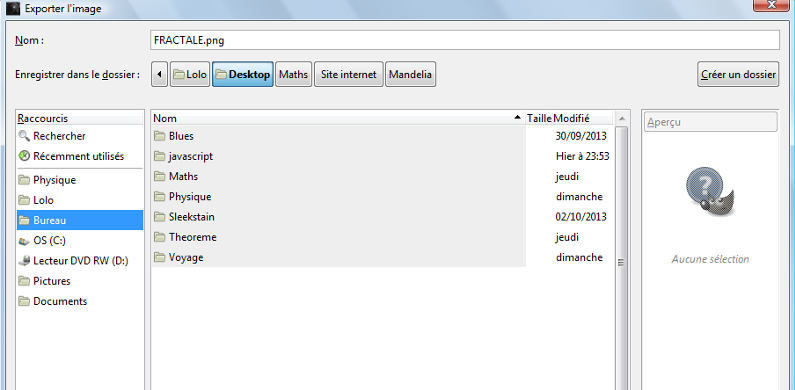
Cliquer sur EXPORTER, et à nouveau sur EXPORTER : la compression JPEG par défaut de GIMP est 90% ce qui est plus que correct, largement supérieur à celle de Paint, et je ne pense pas que vous aurez quoi que ce soit à reprocher à une telle image compressée. En PNG l'indice 9 par défaut est bien aussi.
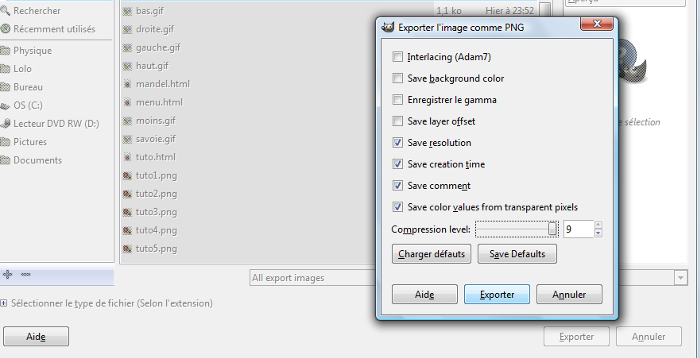
Bon à savoir : pour des photos le mode de compression JPEG est plus adapté, pour des images (telles que des ensembles de Julia) c'est le PNG le mieux ; ça ne fait pas une franche différence quoi qu'il en soit.
C'est ainsi que j'ai fait toutes les images de ce tutoriel, ainsi que toutes les images de fonctions holomorphes (pour les passer du PNM au PNG), c'est pas aussi compliqué que ça en a l'air, et pas si long que ça non plus ! (ce qui est un peu long c'est de le faire pour 250 images PNM de suite afin de faire une vidéo de voyage fractal, ça c'est un peu long oui... Après on peut se permettre de mettre quelques frivolités musicales en trame sonore, ça ne coûte plus grand chose... )
J'espère que ça aidera Bob à avoir de belles images sans nécessairement avoir l'accès aux fichiers !